به گزارش مردم فردا،ممکن است متوجه شده باشید که انبوهی از برنامهها به محض بالا آمدن رایانه ویندوز یا macOS شما راه اندازی میشوند. این لیست ممکن است شامل یک سرویس پخش موسیقی، یک ویرایشگر تصویر یا لیست بازی شما باشد.
منطقی است که برخی از برنامهها بارگذاری شده و آماده کار شوند، به ویژه اگر دائما از آنها استفاده میکنید یا نیاز دارید که همیشه در پس زمینه اجرا شوند. از طرفی دیگر شما نمیخواهید فراموش کنید که برای مثال ابزار همگام سازی ابری خود را راه اندازی کنید و بعد متوجه شوید تغییراتی که در فایلهای خود ایجاد کردهاید، همگام سازی نشدهاند.
اما از آنجایی که برنامههای بیشتر و بیشتری در هنگام راهاندازی مجدد فعال میشوند، اغلب بدون اینکه صریحا از شما سوالی بپرسند، میتوانند منابع سیستم شما را تحت فشار قرار داده و روند بوت شدن را تا حد خزیدن کند کنند. همچنین ممکن است متوجه شوید که به طور کلی، قدرت پردازنده یا حافظه رایگان را برای مدیریت برنامههایی که واقعا به آن نیاز دارید، ندارید، زیرا بسیاری از برنامههای دیگر غیر ضروری در پسزمینه کمین کردهاند.
راه حل این است که کنترل برنامههایی را که با رایانه شما راهاندازی میشوند، در دست بگیرید که انجام آن آسان است؛ بهتر است برنامههایی را که دیگر استفاده نمیکنید، به طور کامل حذف کرده و مقداری فضای ذخیرهسازی آزاد کنید.
تنظیمات برنامه فردی
میتوانید از راه اندازی برنامهها با سیستم عامل خود از طریق تنظیمات برنامه یا از طریق گزینههای پیکربندی در ویندوز و macOS جلوگیری کنید. روش اول راه دقیقتری برای مقابله با این مشکل است، اما یافتن تنظیمات مناسب در هر برنامه همیشه آسان نیست و میتواند مدتی طول بکشد.
ما نمیتوانیم تک تک نرمافزارهای موجود را پوشش دهیم، اما مسیر یافتن صفحهنمایش مناسب ممکن است شبیه به سرویس گیرنده دسکتاپ Spotify باشد. در آنجا روی نام حساب خود (بالا سمت راست) کلیک کرده و سپس به تنظیمات بروید. پس از ورود به منوی کشویی کامپیوتر، Open Spotify را به صورت خودکار پیدا کرده و آن را روی No تنظیم کنید.
Dropbox و سایر سرویسهای همگامسازی ابری نمونههای خوبی از برنامههایی هستند که احتمالا میخواهید همیشه آنها را اجرا کنید تا مطمئن شوید همه تغییرات را در فایلهای خود ذخیره میکنید، اما اگر تنها گاهی اوقات از Dropbox استفاده میکنید، میتوانید از شروع خودکار آن جلوگیری کنید. روی نماد Dropbox در سیستم یا در نوار منو کلیک کنید، در پنجره ظاهر شده، روی عکس نمایه حساب خود کلیک کنید، سپس به Preferences بروید، تب General را باز کنید و تیک Start Dropbox on system startup را بردارید.
 تنظیمات در ویندوز
تنظیمات در ویندوز
متوقف کردن راه اندازی برنامهها در ویندوز همیشه آسان نبوده است، اما در آخرین نسخههای سیستم عامل، یک صفحه نمایش اختصاصی برای آن وجود دارد. تنظیمات را از منوی استارت باز کنید، سپس Apps and Startup را انتخاب کنید. لیستی از برنامههایی را خواهید دید که هر بار که سیستم خود را بوت میکنید درخواست راه اندازی کردهاند؛ اگر در مورد هر یک از ورودیها شک دارید، این ستون آخر به شما کمک میکند بهتر تشخیص دهید که یک برنامه خاص از کجا آمده است.
در بالای لیست، یک منوی کشویی وجود دارد که به شما امکان میدهد ترتیب آن را تغییر دهید: میتوانید برنامهها را بر اساس نام یا وضعیت آنها (فعال یا غیرفعال) بر اساس حروف الفبا مرتب کنید؛ همچنین میتوانید لیست را بر اساس تاثیر هر برنامه روی سرعت فرآیند بوت کردن رایانه خود مرتب کنید. متاسفانه، ویندوز این اطلاعات را در مورد هر برنامهای نخواهد داشت.
برای جلوگیری از راه اندازی یک برنامه با ویندوز، سوئیچ ضامن آن را از روشن به خاموش تغییر دهید. با این کار برنامه حذف یا از لیست خارج نمیشود، بنابراین همواره میتوانید در آینده نظر خود را تغییر داده و در صورت نیاز کلید را دوباره روشن کنید.
 تنظیمات در macOS
تنظیمات در macOS
هنکامی که روی رایانه اپل کار میکنید، اگر برنامهای در داک باشد، میتوانید از همان جا از راهاندازی آن با macOS جلوگیری کنید. فقط روی نماد آن کلیک راست کرده، گزینهها را انتخاب کنید و تیک Open at Login را بردارید. اگر این گزینه علامت نخورده باشد، در حال حاضر با macOS راه اندازی نمیشود.
برای مشاهده هر برنامهای که به محض بوت شدن سیستم شما شروع میشود، از منوی Apple به System Preferences بروید و سپس Users & Groups را انتخاب کنید. در آنجا، به صفحه Login data-x-Items بروید و لیستی از همه چیزهایی را که به طور خودکار همراه با سیستم عامل شما راه اندازی میشوند، مشاهده خواهید کرد. برای حذف یک برنامه، آن را از لیست انتخاب کرده و روی دکمه منهای زیر کلیک کنید.
همچنین در صورت تمایل میتوانید از دکمه پلاس برای اضافه کردن موارد به این لیست استفاده کنید. شما همچنین میتوانید یک برنامه را با Mac خود راه اندازی کنید، اما آن را در داک به حداقل برسانید. برای انجام این کار، کادر Hide را در کنار نام برنامه موجود در لیست علامت بزنید.

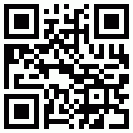 دریافت صفحه با کد QR
دریافت صفحه با کد QR