به گزارش مردم فردا،هم آیفونها و هم دستگاههای اندرویدی مزایا و معایب خود را دارند، اما اتفاق نظر کلی این است که برداشتن و استفاده از iOS کمی سادهتر است، در حالی که اندروید بیشتر در راه سفارشی سازی و پیکربندی است؛ با این حال، همانطور که به نظر میرسد سیستم عامل اپل ساده است، میتوانید بسیاری از ویژگیهای پیشرفته را در زیر سطح صیقلی آن پنهان کنید.
اگر از وجود این ترفندهای کاربردی آیفون اطلاعی ندارید، ممکن است هرگز متوجه نشوید که میتوانید عکسهای خصوصی را مخفی کنید، از تلفن خود به عنوان سطح استفاده کنید، یک ترکپد مخفی را فعال کنید، نامهای مستعار Siri را آموزش دهید و موارد دیگر؛ در ادامه به تعدادی از این ویژگیها اشاره شده است.
از صفحه کلید به عنوان ترک پد استفاده کنید
آیا میدانستید صفحه کلید آیفون میتواند به عنوان یک ترک پد نیز عمل کند؟ با استفاده از این ویژگی، میتوانید مکاننما را با دقت بیشتری حرکت دهید و بدون نیاز به ضربه زدن روی صفحه، به قسمتهایی از متن بپرید. برای استفاده از آن، به یک آیفون با قابلیت لمس سه بعدی (iPhone ۶S یا جدیدتر) نیاز دارید و این ترفند روی هر iPad نیز کار میکند.
در آیفون، هر نقطه از صفحه کلید را محکم فشار داده و نگه دارید تا ترک پد فعال شود. هنگامی که صفحهکلید خالی شد، انگشت خود را به اطراف بکشید تا مکان نما را در متن حرکت دهید. در iPad، دو انگشت خود را در هر جهتی روی صفحه کلید بکشید تا حالت ترک پد فعال شود.
بررسی کنید که سطحی تراز باشد
شاید متوجه نشده باشید که اپلیکیشن اندازه گیری داخلی iOS دارای قابلیت تراز کردن است. حتی اگر این کار را انجام میدادید، ممکن است برخی از کارهایی را که میتواند انجام دهد، امتحان نکرده باشید. برای پیدا کردن آن، Measure را باز کرده و روی Level در سمت راست ضربه بزنید.
میتوانید در حالتی که تلفنتان صاف است، در حالت عمودی یا افقی از سطح استفاده کنید. اگر میخواهید تفاوت بین دو سطح را اندازهگیری کنید یا با یک سطح تنظیم شده سروکار دارید که کاملا افقی یا عمودی نیست، روی صفحه ضربه بزنید تا زاویه را روی صفر تنظیم کنید، سپس تلفن خود را حرکت دهید، ناحیه قرمز به شما نشان میدهد که دو زاویه چقدر متفاوت است.
از آن استفاده کنید تا مطمئن شوید که عکسهایتان به درستی آویزان شدهاند و DIY شما کاملا خوب است. یک آیفون ممکن است به اندازه یک سطح حباب اختصاصی دقیق نباشد، اما هنوز هم مفید است.
بک اسپیس را در ماشین حساب بزنید
اگر زمان زیادی را در برنامه ماشین حساب iOS سپری میکنید، متوجه ناامیدی اشتباه تایپ یک رقم و شروع مجدد محاسبه میشوید. این عملکرد مخفی بک اسپیس به این معنی است که مجبور نیستید هر بار که مرتکب اشتباه میشوید دکمههای C یا AC را فشار دهید. کافی است در بالای صفحه که ارقام نمایش داده میشوند، انگشت خود را به سمت چپ یا راست بکشید. حرکت به عنوان یک فرمان بک اسپیس عمل میکند و شمارهای را که آخرین بار وارد کردهاید، حذف میکند.
در حالی که ما در مورد ماشین حساب صحبت میکنیم، آیا تا به حال برنامه را با یک پیچ و تاب از آیفون خود در حالت افقی قرار دادهاید؟ این نما مجموعهای از عملکردهای اضافی را نشان میدهد، اما تنها در صورتی کار میکند که جهت گوشی شما در حالت عمودی قفل نباشد. برای بررسی، مرکز کنترل تلفن خود را با کشیدن انگشت از گوشه سمت راست بالای صفحه در iPhone X یا جدیدتر به پایین یا از پایین صفحه در iPhone SE و سایر دستگاهها باز کنید. قفل را با یک فلش در اطراف آن پیدا کرده و مطمئن شوید که فعال نیست.
عکسهای خصوصی خود را مخفی کنید
همه ما وقتی میخواهیم عکس یا ویدئو را به اشتراک بگذاریم، تلفنهایمان را به دوستانمان میسپاریم، اما اگر مجموعه شما شامل تصاویر حساسی باشد که ترجیح میدهید به دیگران نشان ندهید، چطور؟ خوشبختانه، آیفون مخفی کردن شخصیترین تصاویر شما را از دید آسان میکند.
در داخل Photos، یک یا چند تصویر را انتخاب کنید، سپس روی دکمه اشتراکگذاری ضربه بزنید و Hide را انتخاب کنید. همانطور که پیام تایید میگوید، تصاویر انتخابی شما از هر مکان در گالری شما ناپدید میشوند، اما همچنان میتوانید آنها را در پوشه پنهان در آلبومهای خود مشاهده کنید.
به موقع به رختخواب بروید
iOS علاوه بر اینکه به شما امکان میدهد آلارمها را تنظیم کنید تا به موقع از خواب بیدار شوید، به شما کمک میکند تا ساعت خواب مشخصی را رعایت کنید. برنامه Health را در آیفون خود باز کنید، روی Browse در پایین سمت راست کلیک کنید، Sleep را پیدا کنید و به بخش Your Schedule بروید. اگر هدفی برای خواب تعیین نکردهاید، برنامه از شما میخواهد که این کار را انجام دهید. روی Full Schedule & Options ضربه بزنید تا آن را تغییر دهید.
اکنون زمان تنظیم یک برنامه خواب است. روی Add در زیر برنامه خود ضربه بزنید یا اولین برنامه کامل خود را در زیر برنامه کامل تنظیم کرده و انتخاب کنید که کدام روز میخواهید برنامه خواب فعال باشد؛ سپس، ساعت خواب را تعیین کرده و لغزندهها را به صورت شبانهروزی بیدار کنید تا زمانها را برای هر کدام تنظیم کنید (اگر زمانهایی را انتخاب کرده باشید که با هدف خواب شما مطابقت ندارند، لغزنده نارنجی میشود).
در مرحله بعد گزینههای زنگ خود را تنظیم کنید. وقتی زمان ضربه زدن باشد، آیفون شما به شما پینگ میکند، بهطور خودکار Do Not Disturb را روشن کرده و میزان عملکرد شما را در رسیدن به اهداف خوابتان بررسی میکند.
گوشی گمشده خود را پس بگیرید
حتی اگر از برنامه Apple Health استفاده نمیکنید، پر کردن بخش شناسه پزشکی ارزشمند است. دلیلش این است که وقتی کسی روی پیوند اضطراری شمارهگیرنده ضربه میزند، جزئیاتی که در اینجا وارد میکنید، مانند آلرژیها و اطلاعات تماس نزدیکانتان، روی صفحه قفل ظاهر میشوند. به عبارت دیگر، هر کسی که دستگاه شما را برمیدارد میتواند به این اطلاعات دسترسی داشته باشد. بنابراین اگر تلفن خود را گم کردید، یک تماشاگر مفید میتواند به آن ضربه بزند تا راهی برای بازگرداندن آن پیدا کند.
برای پیدا کردن شناسه پزشکی خود، وارد برنامه تنظیمات شوید، Health را پیدا کنید، روی شناسه پزشکی ضربه زده و ویرایش را بزنید. سپس هر اطلاعاتی را که میخواهید اضافه کنید. اگر میخواهید مطمئن شوید که افراد میتوانند آن را انجام دهند، کلید Show When Locked را روی «روشن» قرار دهید.
یکی دیگر از روشهای شناختهشدهتر برای تعیین مکان دستگاه گمشده، ویژگی Find My iPhone است که به شما امکان میدهد گوشی خود را روی نقشه ردیابی کنید. با ضربه زدن روی نام خود و انتخاب Find My، این قابلیت را در برنامه تنظیمات فعال کنید.
اعلانها را از طریق فلاش دوربین دریافت کنید
کسانی از شما که هشدار تلفن تصویری را به یک هشدار صوتی ترجیح میدهند، از این تنظیم نسبتا مخفی خوششان میآید: میتوانید هر زمان که اعلان دریافت میکنید، فلاش دوربینتان چندین بار چشمک بزند.
برای فعال کردن این ویژگی، به تنظیمات بروید و روی Accessibility ضربه بزنید. سپس Audio/Visual را وارد کرده و کلید فلاش LED برای هشدارها را روی «روشن» قرار دهید. اگر ترجیح میدهید وقتی گوشی در حالت بیصداست، اصلا علامتی نباشد، میتوانید فلاش را روشن نکنید.
استفاده از نام مستعار را به Siri آموزش دهید
Siri در تشخیص اینکه قصد داردی به چه کسی پیامک دهید یا تماس بگیرید، بسیار ماهر است، اما میتوانید با افزودن نامهای مستعار مانند «مامان» یا «نام دیگر» به مخاطبین خود، این روند را تسریع کنید. در واقع اپلیکیشن مخاطبان اپل یک فیلد مخصوص این کار دارد و Siri میتواند از آن برای شناسایی افراد استفاده کند.
برای وارد کردن دستی نام مستعار، هر کارت تماسی را باز کنید، روی Edit ضربه بزنید، فیلد افزودن را لمس کرده و نام مستعار را از لیست انتخاب کنید؛ Siri همچنین روابط شما را به خاطر خواهد آورد. به دستیار بگویید «به مادرم زنگ بزن» یا «به رئیسم زنگ بزن»، و از او میپرسد که آن نام متعلق به کدام مخاطب است و آیا باید برای تماسهای بعدی به خاطر بسپارد.
اگر میخواهید به صورت دستی یک رابطه را اختصاص دهید، روی کارت مخاطب خود ضربه بزنید، ویرایش را انتخاب کرده و سپس نام مرتبط را اضافه کنید. از بین تعدادی رابطه مختلف انتخاب کنید و روی نماد «i» ضربه بزنید تا آن رابطه را به یک مخاطب خاص پیوند دهید.
آنچه را دوربین میبیند، بزرگ کنید
توانایی زوم بر روی تصاویر دنیای واقعی ممکن است در انواع موقعیتها مفید باشد، مانند زمانی که در یک رستوران با نور کم به منویی نگاه میکنید. برای استفاده از آن، به تنظیمات بروید، Accessibility را باز کرده و سپس روی ذره بین ضربه بزنید تا ویژگی روشن شود.
با روشن بودن ذرهبین، میتوانید برنامه دوربین iOS را اجرا کرده و روی دکمه کناری (دکمه Home در تلفنهای قدیمیتر) سه ضربه بزنید تا گزینه ذرهبین ظاهر شود. از نوار لغزنده در پایین صفحه استفاده کنید تا هر چیزی را دقیقتر ببینید، حتی نزدیکتر از زوم دوربینتان.
روی پیوستهای ایمیل بنویسید
گاهی اوقات، یک پیوست ایمیل به تنهایی اطلاعات کافی را منتقل نمیکند؛ بنابراین آن را با برنامه Mail داخلی اپل حاشیه نویسی کنید. خطنویسیهای دیجیتال، پوششهای متنی، یک پنجره بزرگنمایی و امضاهای دیجیتال، میتوانید همه اینها را به پیوستهای ایمیل اضافه کنید.
برای اصلاح یک تصویر یا پیوست PDF که دریافت کردهاید، کافی است آن را باز کرده و روی نماد نشانه گذاری (نوک قلم در یک دایره) در بالا سمت راست ضربه بزنید. وقتی تمام شد، از شما میپرسد که چگونه میخواهید پاسخ دهید یا میخواهید تغییرات خود را نادیده بگیرید. اگر بخواهید پاسخ دهید یا پیام جدیدی ایجاد کنید، میتوانید ایمیل خود را قبل از ارسال آن بررسی کنید. برای فایلی که به ایمیل جدیدی پیوست کردهاید، روی پیوست ضربه زده و علامت گذاری را انتخاب کنید.

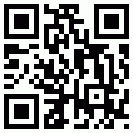 دریافت صفحه با کد QR
دریافت صفحه با کد QR