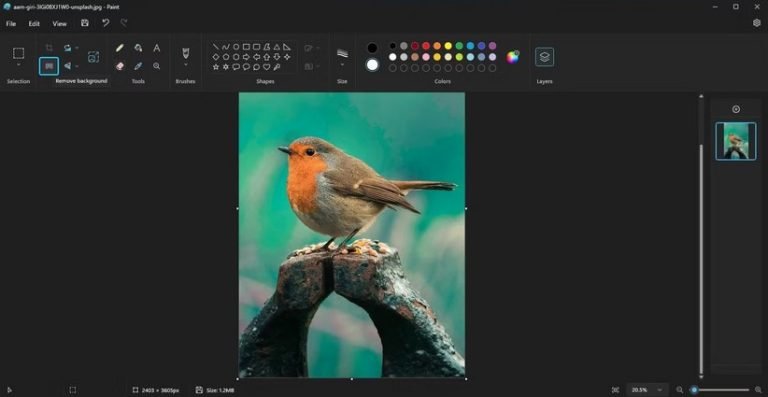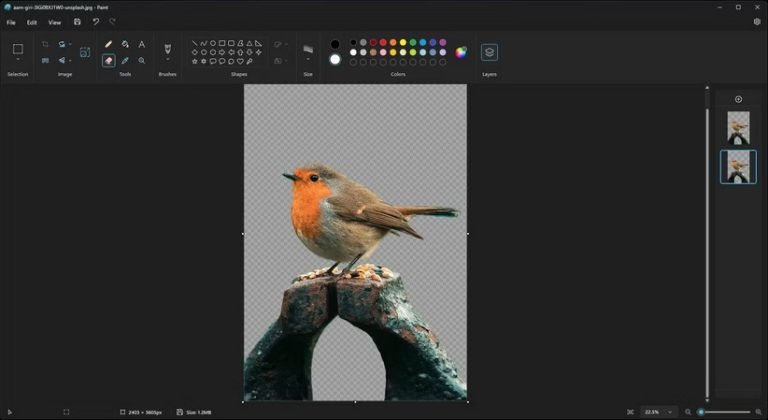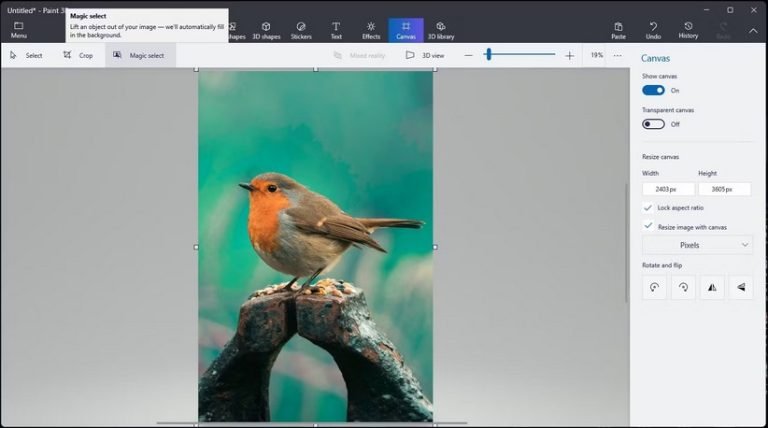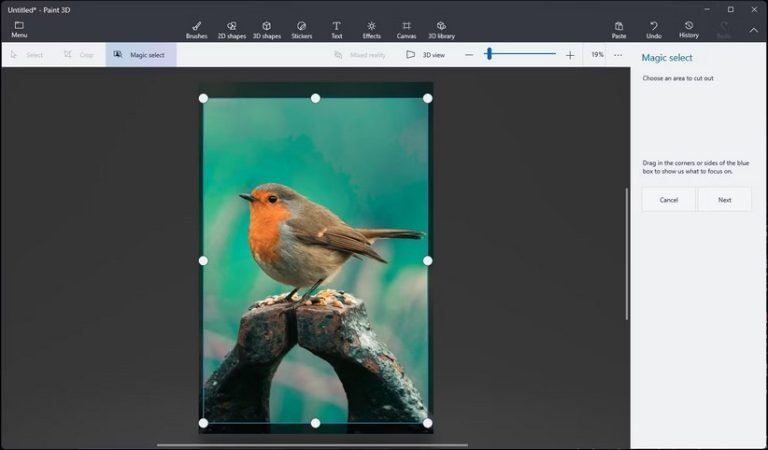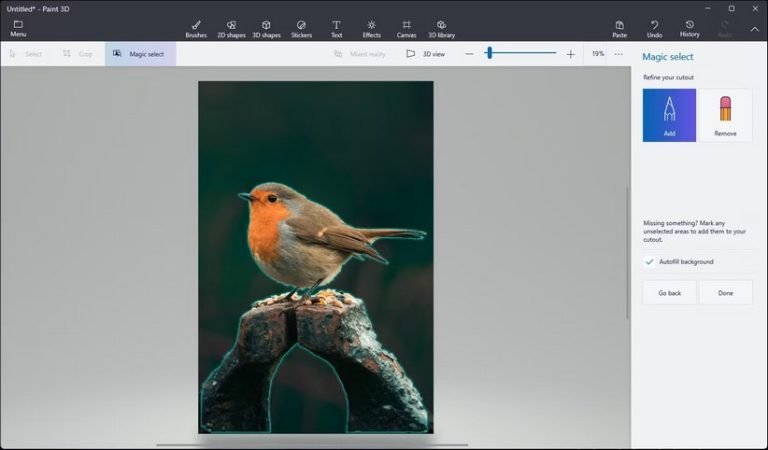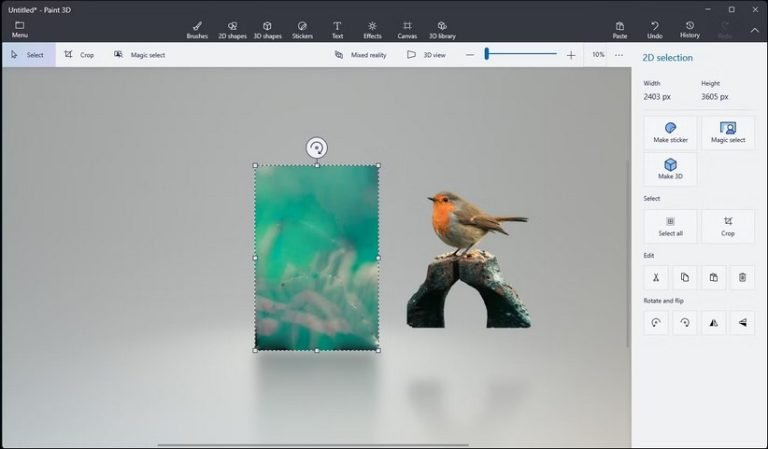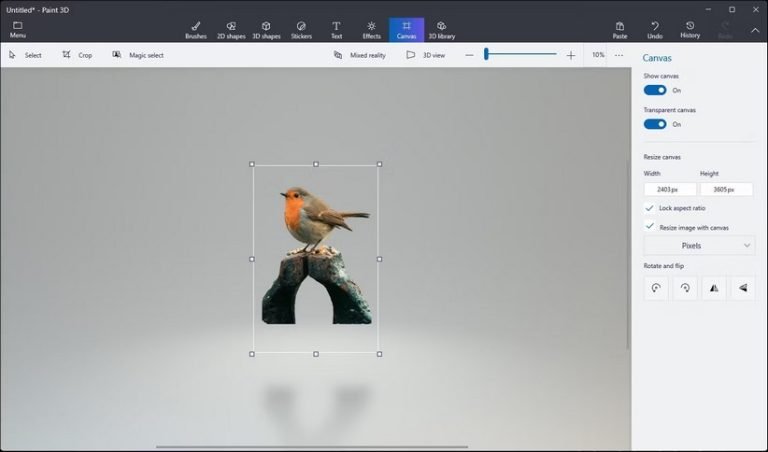به گزارش مردم فردا،برای حذف پس زمینه عکس نیاز نیست تا حتما از نرمافزارهای جانبی استفاده کنید. شرکت مایکروسافت موفق شده برنامهی Paint را به گونهای طراحی کند که صرفا با یک کلیک ساده، شما میتوانید پس زمینه را از هر مدل تصویر حذف کنید. در نرم افزار Paint 3D نیز شما میتوانید با استفاده از قابلیت Magic Select پس زمینه را از عکسهای مختلف به راحتی هر چه تمامتر حذف کنید. در این مقاله نحوه انجام کار را توضیح میدهیم.
آپدیت نرم افزار Paint یا Paint 3D از فروشگاه مایکروسافت

قابلیت حذف پس زمینه از تصویر در بستهی آپدیت شماره ۴ سیستم عامل ویندوز ۱۱ به این نرم افزار اضافه شده است. به همین دلیل، شما ابتدا باید مطمئن شوید که جدیدترین بستهی بهروز رسانی روی سیستم عامل ویندوز ۱۱ شما نصب شده باشد. از همین رو، به مسیر Settings > Windows Update رفته و گزینه Check for updates را انتخاب کنید. شما همچنین باید نرم افزارهای Paint و Paint 3D را از فروشگاه مایکروسافت دانلود کنید تا از جدیدترین قابلیتهای نرمافزارها بتوانید بهرهمند شوید.
پس از بررسی آپدیت برنامه و سیستم عامل ویندوز، شما با اجرای برنامه Paint (فرقی نمیکند Paint را اجرا میکنید یا Paint 3D)، از نوار ابزار میتوانید گزینه Remove background یا Magic select را مشاهده کنید. استفاده از این قابلیت بسیار ساده است اما شما در هر صورت باید از ویندوز ۱۱ استفاده کنید.
نحوه حذف پس زمینه از تصویر با نرم افزار Paint
ابزار حذف تصویر پس زمینه در نرم افزار Paint مبتنی بر هوش مصنوعی کار میکند. شما میتوانید هر نوع تصویری را وارد نرم افزار کرده و سپس با کلیک روی گزینه Remove background تنها با یک کلیک پس زمینه را از تصویر اصلی حذف کنید. برای انجام این کار در نرم افزار Paint مراحل زیر را به ترتیب انجام دهید:
۱. نرم افزار Paint را اجرا و سپس تصویر مورد نظرتان را وارد برنامه کنید.
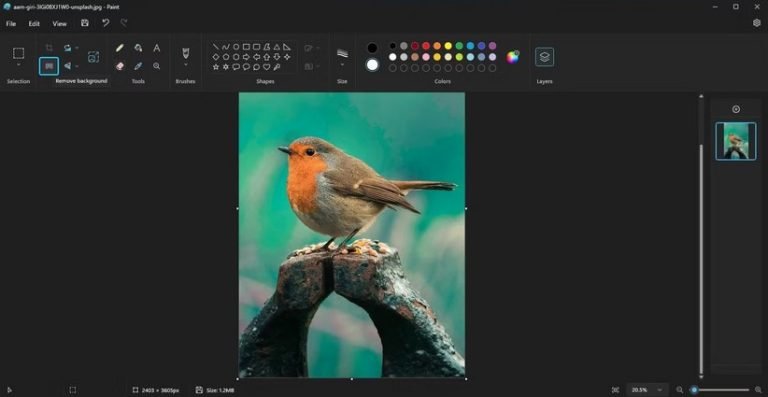
۲. در نوار دستور یا Command bar، روی Remove background کلیک کنید. نرم افزار Paint از قدرت هوش مصنوعی برای پردازش فرایند استفاده کرده، عناصر تصویر را شناسایی و سپس پس زمینه را حذف میکند.
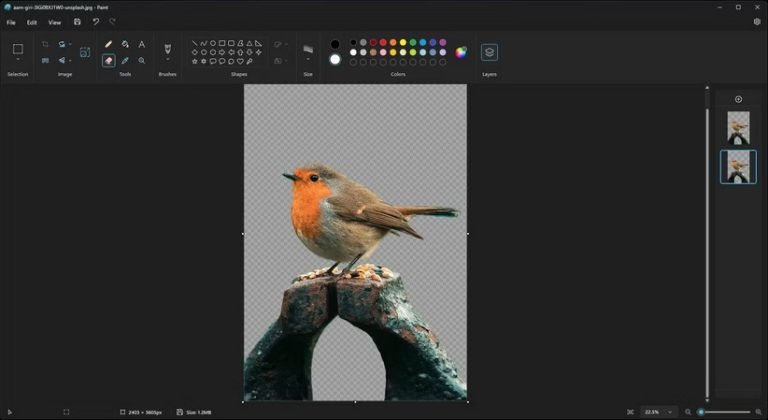
۳. شما همچنین میتوانید از ابزار Selection برای شناسایی تنها یک بخش از تصویر و حذف آن استفاده کنید.
۴. برای ذخیره تصویر، به مسیر File > Save as رفته، سپس فرمت تصویر JPEG یا PNG را انتخاب کنید. در نهایت با وارد کردن یک اسم دلخواه روی Save کلیک کنید. نرم افزار Paint تصویر نهایی را ذخیره خواهد کرد.
شبیه به بسیاری از ابزارهای مبتنی بر هوش مصنوعی، قابلیت remove background در نرم افزار Paint نیز بینقص نیست اما در اکثر مواقع این برنامه از عهدهی کار بر میآید.
نحوه حذف پس زمینه از تصویر با نرم افزار Paint 3D
شما در برنامه Paint 3D میتوانید از قابلیت Magic select به منظور حذف پس زمینه از تصویر بهرهبرداری کنید. با این که انجام این فرایند به سادگی و سر راستی نرم افزار Paint معمولی نیست، همچنان گزینههای متعدد خلاقانهتر و قدرت کنترل بیشتری برای کاربرها فراهم است. برای حذف پس زمینه از تصویر به ترتیب مراحل زیر را انجام دهید:
۱. نرم افزار Paint 3D را اجرا کرده و تصویر مورد نظرتان را وارد برنامه کنید.
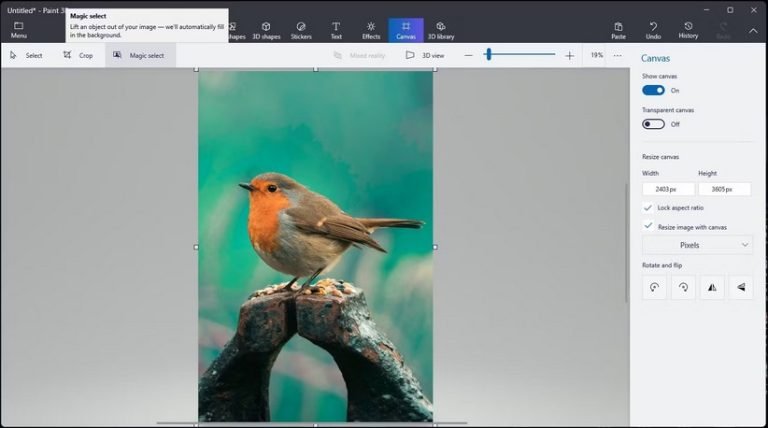
۲. از نوار ابزار روی گزینه Magic select کلیک کنید.
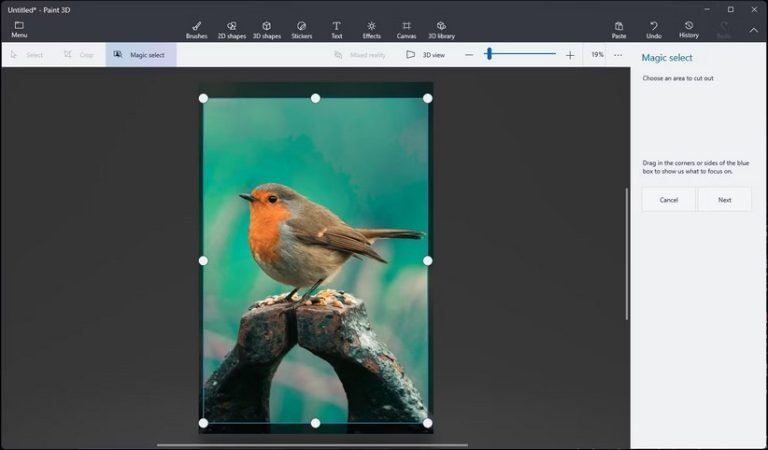
۳. منطقهای که باید به عنوان سوژهی اصلی تصویر در نظر بگیرید را با استفاده از دستگیرهها تنظیم کنید.
۴. روی Next کلیک کنید.
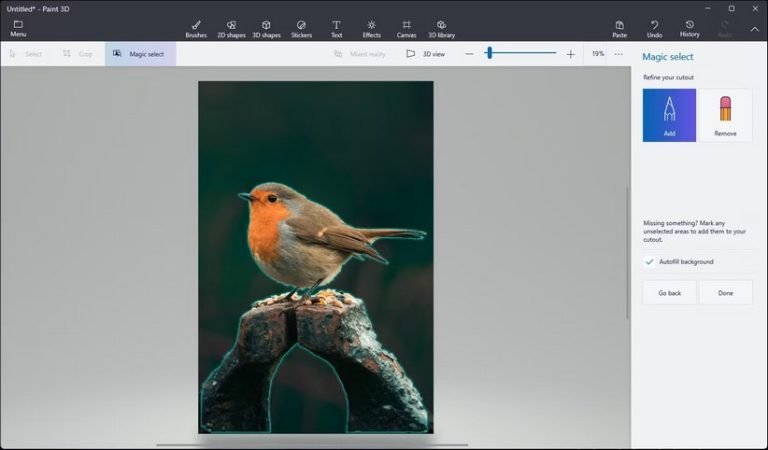
۵. پیشنمایش تصویر را به خوبی ببینید تا از دقت حذف پس زمینه مطمئن شوید. اگر نتیجه مطلوب نبود، از گزینههای Add یا Remove در گوشه بالا سمت راست استفاده کنید تا تصویر دلچسبتری به دست آید.
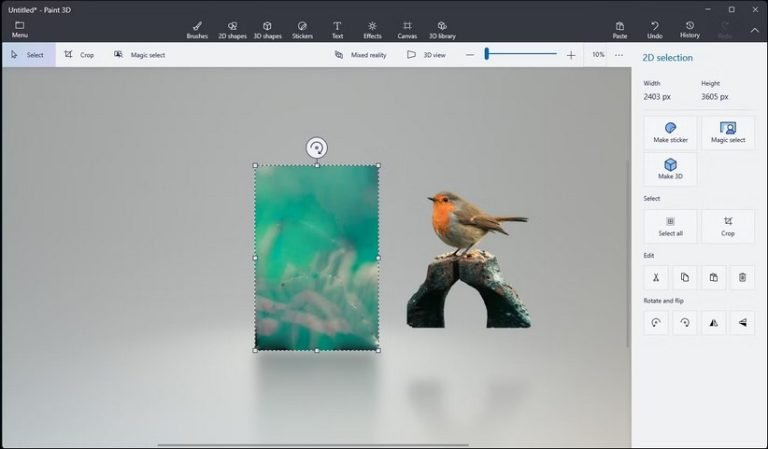
۷. حالا پیش نمایش را انتخاب کرده و آن را به اطراف قالب تصویر حرکت دهید.
۸. با استفاده از ابزار Selection، قالب تصویر را با ماوس انتخاب و گزینه Delete را بزنید تا پس زمینه حذف شود.
۹. حالا از نوار ابزار گزینه Canvas را انتخاب کنید.
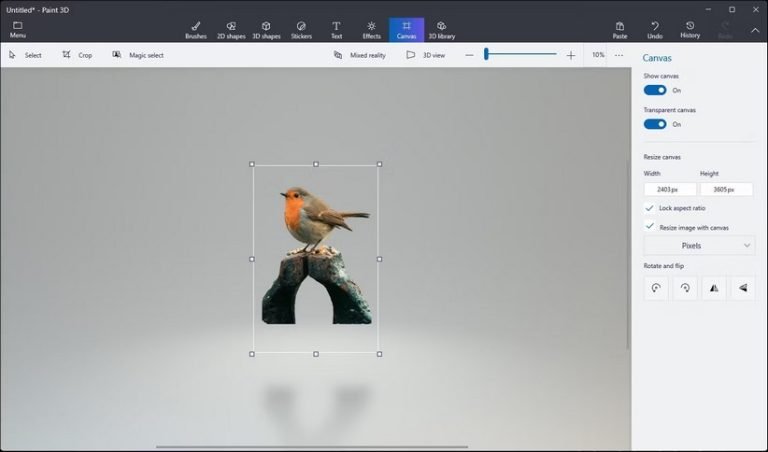
۱۰. در بخش سمت راست، گزینه Transparent canvas را انتخاب کنید.
۱۱. حالا پیشنمایش را مجدد به داخل قالب تصویر کشانده و ابعاد تصویر را تنظیم کنید تا با قالب تصویر متناسب باشد.
۱۲. برای ذخیرهی تصویر، روی Image کلیک کرده و سپس Save را انتخاب کنید. در نهایت با تایپ اسم، روی Save کلیک کنید.
نکتهی مهم پیرامون کار با نرم افزار Paint
به خاطر داشته باشید که نرم افزارهای Paint 3D و Paint مبتنی بر هوش مصنوعی در سیستم عامل ویندوز ۱۱ شاید نتوانند نتایج کاملا بینقصی را تولید کنند. به خصوص این که تصویر مورد نظر شما پس زمینهی بسیار شلوغی داشته باشد. با این اوصاف، هر دو نرم افزار کارایی خوبی داشته و در اکثر اوقات میتوانند پس زمینه را به خوبی حذف کنند. همچنین این نرم افزارها قابلیتهای متعدد دیگری نیز برای ویرایش سریع تصاویر دارند.

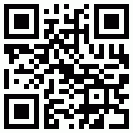 دریافت صفحه با کد QR
دریافت صفحه با کد QR